How to Set Up News Sources on Google Feed
On Android, there are a couple of ways of accessing Google News, and there are a few ways to customize your Google News and Google Discover feed. This guide will take you through how to block certain sources, tell Google what you're interested in, and save the stories you really like.
Table of contents
- How does Google News decide what to show?
- Training Google News to display content you like
- Tailoring your newsfeed in Google Discover
- How to block sources and outlets
- Follow 9to5 on Google News:
- More on Google Discover:
How does Google News decide what to show?
In the Google News app, there are two main sections for news: For you and Headlines. Headlines aren't dependent on what you're interested in. Rather, these articles are suggested based on what the rest of your region or the world is interested in at the moment. Usually, this section consists of mostly political content.
The For you section, however, is purely based on what Google thinks you're interested in. Google searches, article views, and other factors contribute to the algorithm that displays news articles tailored for you. Oftentimes, these articles are pretty spot on. Other times, news sources and articles pop up that just don't interest you at all. Learning how to customize what Google News shows you is easy and can become a quick, useful trick.
Training Google News to display content you like
If you find that a lot of content popping up doesn't interest you in the slightest, there are a couple of easy ways to make sure you see less of it. On the other hand, if you see a topic that grabs your interest and you want to read more content like it, you can get Google News to display more over time. Here's how to train Google News:
- On your device, open up the Google News app.
- Tap For you at the bottom portion of your screen.
- Scroll past the first five or so stories, since these are somewhat based on popularity.
- Find an article you want to leave feedback for and tap the overflow menu (three-dot button) in the card.
- A card will appear at the bottom of your screen. Choose between More stories like this or Fewer stories like this
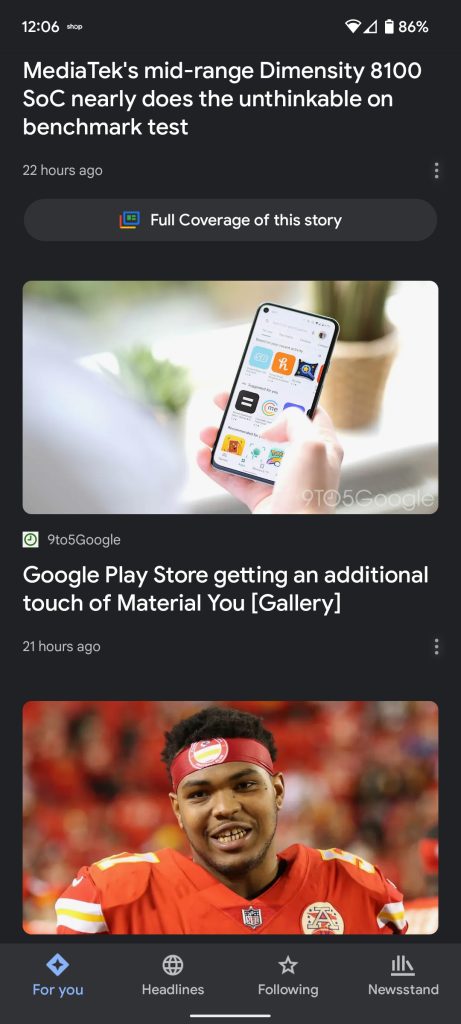
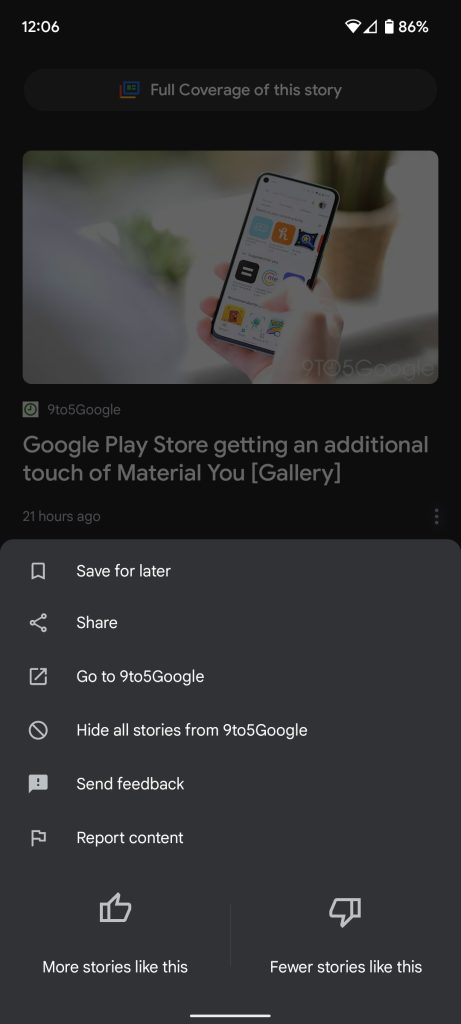
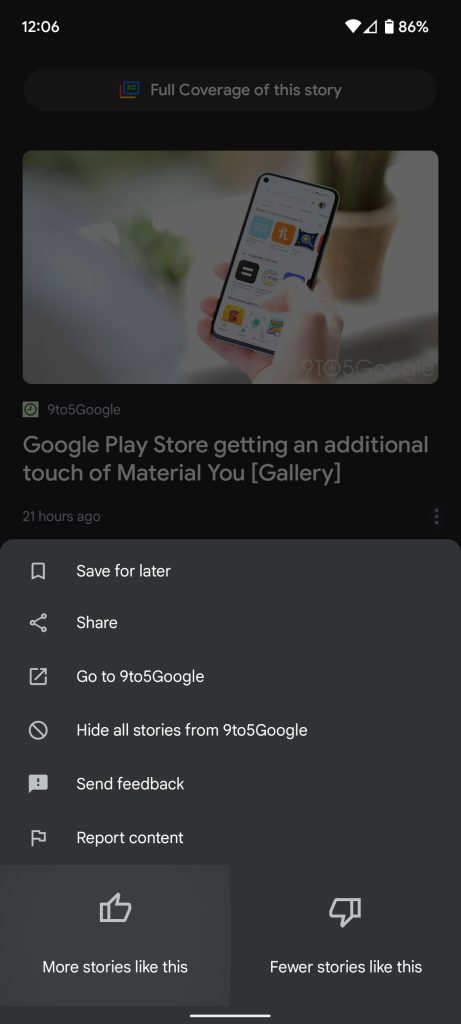
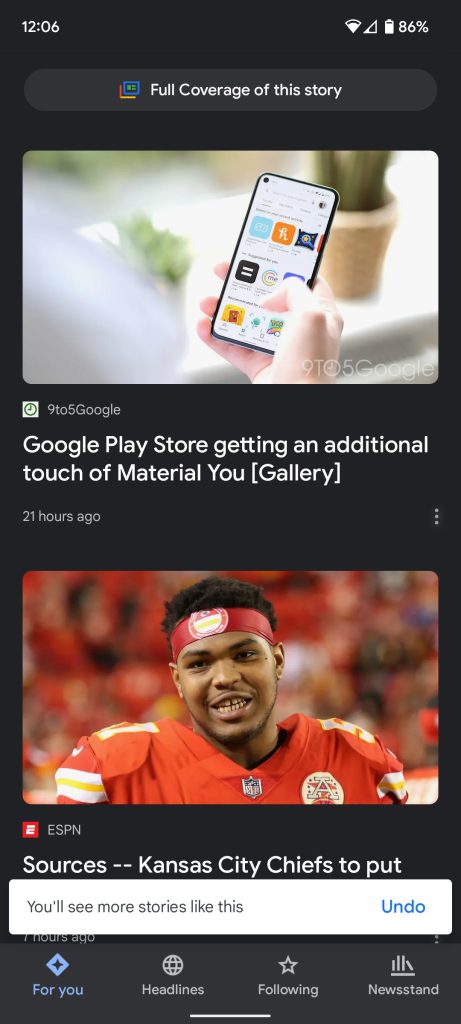
After selecting your preference for multiple stories, a newly customized Google News will start displaying articles and content that matches your interests more closely.
Tailoring your newsfeed in Google Discover
If you have a Pixel 6 or 6 Pro, chances are you have Google Discover enabled. With this feature on, one swipe away from the homescreen lies a custom Google Discover feed stripped of quite a few features that could become distractions. In all honesty, I prefer this display method to the Google News app. It's so easy to find and catch up on articles that interest me.
The great thing is you can still customize your newsfeed from Google Discover. If you find an article you don't like or want to see less of in regards to the topic, simply tap the overflow menu on the bottom right corner of the card. You have a couple of options here: Not interested in this and Not interested in a topic. Choosing Not interested in this is more of a blanket "I don't like this" rather than a specific-to-topic option, which is what Not interested in a topic is. If you choose the latter, you'll get a quick menu where you can decide on specific topics that you can choose from. Choosing one or more will fine-tune Google Discover and help you avoid those topics in the future. In previous iterations, Google Discover only gave one topic that you could choose rather than four options.
Alternatively, you can like any post by tapping the little heart next to the overflow menu. It's unclear whether this defines your interests in Google News, since liking a post doesn't seem to add it to your saved articles in the Google News app.
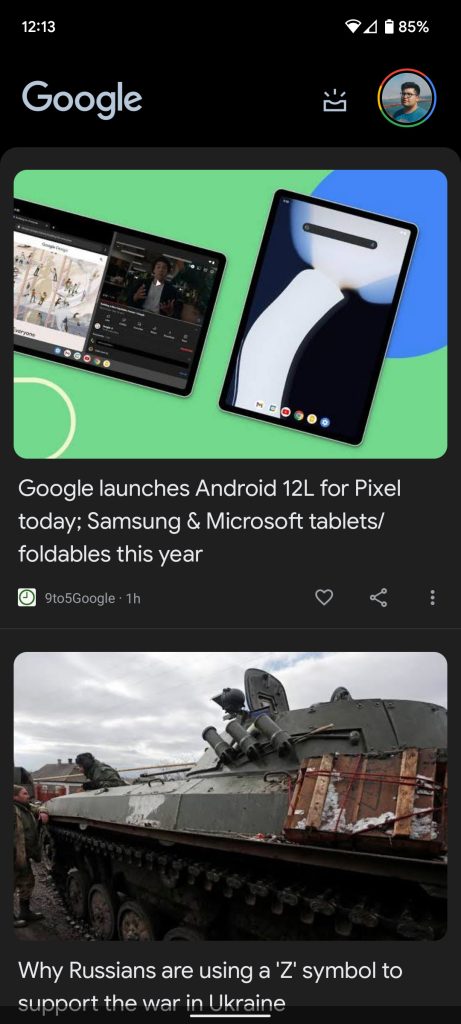
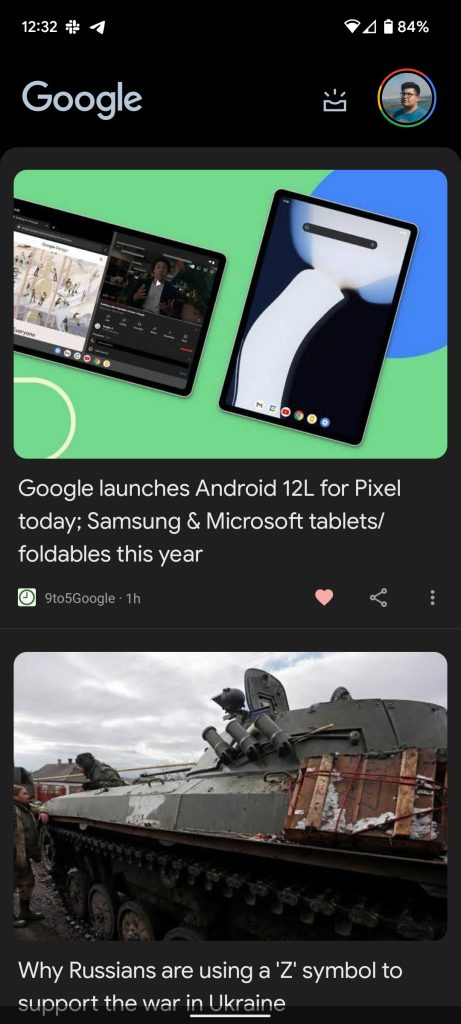
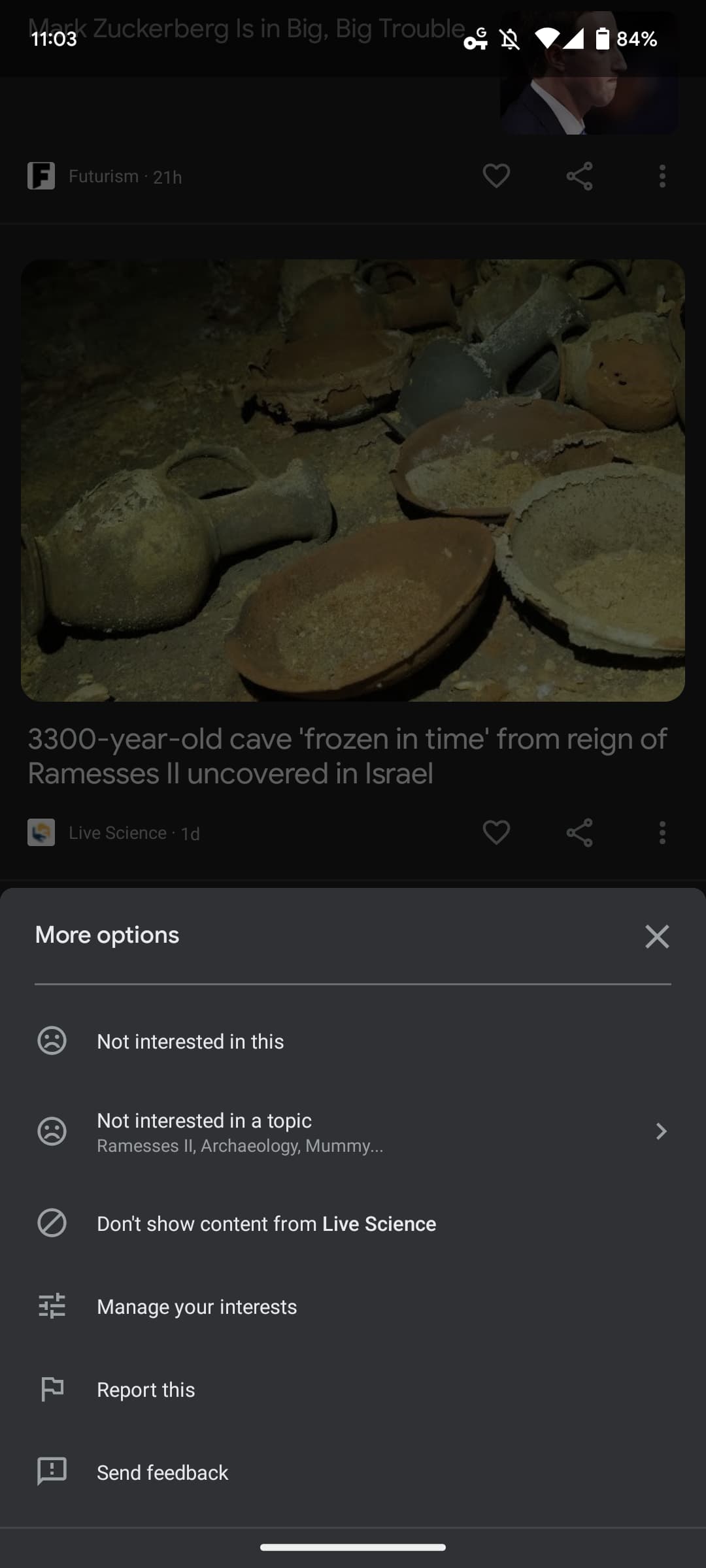
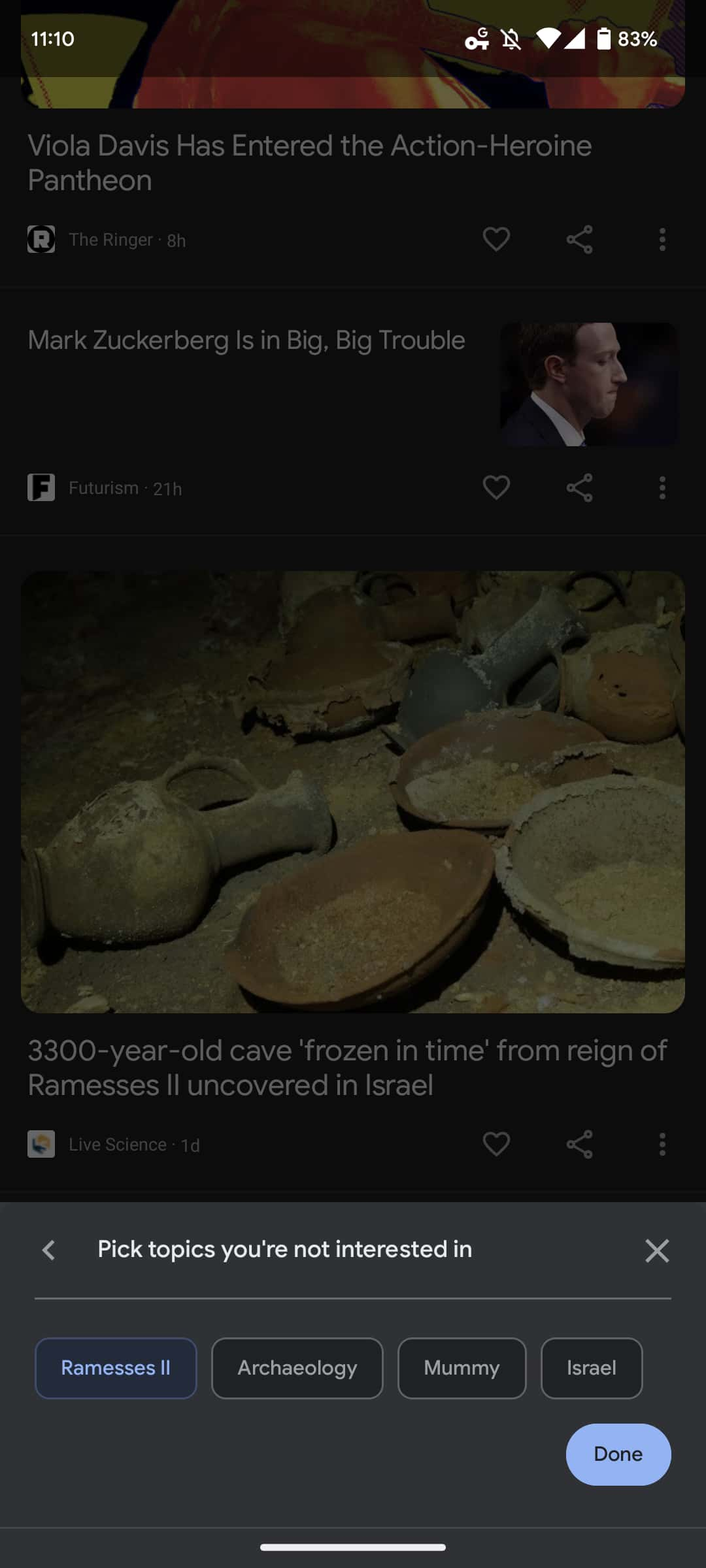
These options are a staple across the Google Discover app, even with recommended YouTube videos. Fortunately, you can tailor what kind of videos are recommended to you in the app. I've found I get more YouTube recommendations on what's trending than what I'm genuinely interested in. Because of that, I tend to use the customization tools often.
In another recently added slew of options to the Discover app, you can now show disinterest in YouTube videos in a number of ways. Much like with articles, you get the Not interested in this option, which is the blanket-statement approach. Not interested in [topic] lets you see less of whatever that video is about. Under that, you'll get a Don't show content from [channel] on YouTube option, which tells Discover you don't want to see that channel anymore in your feed.
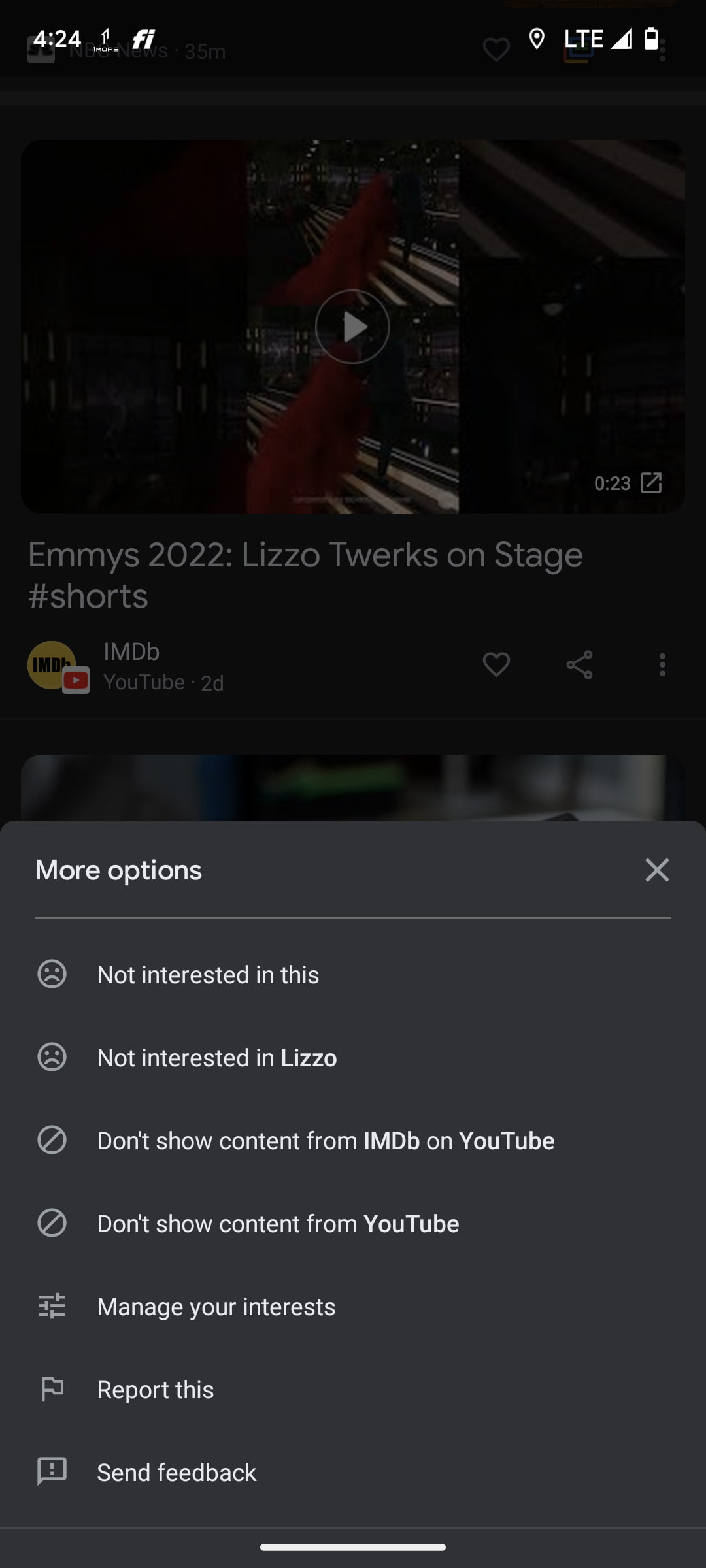
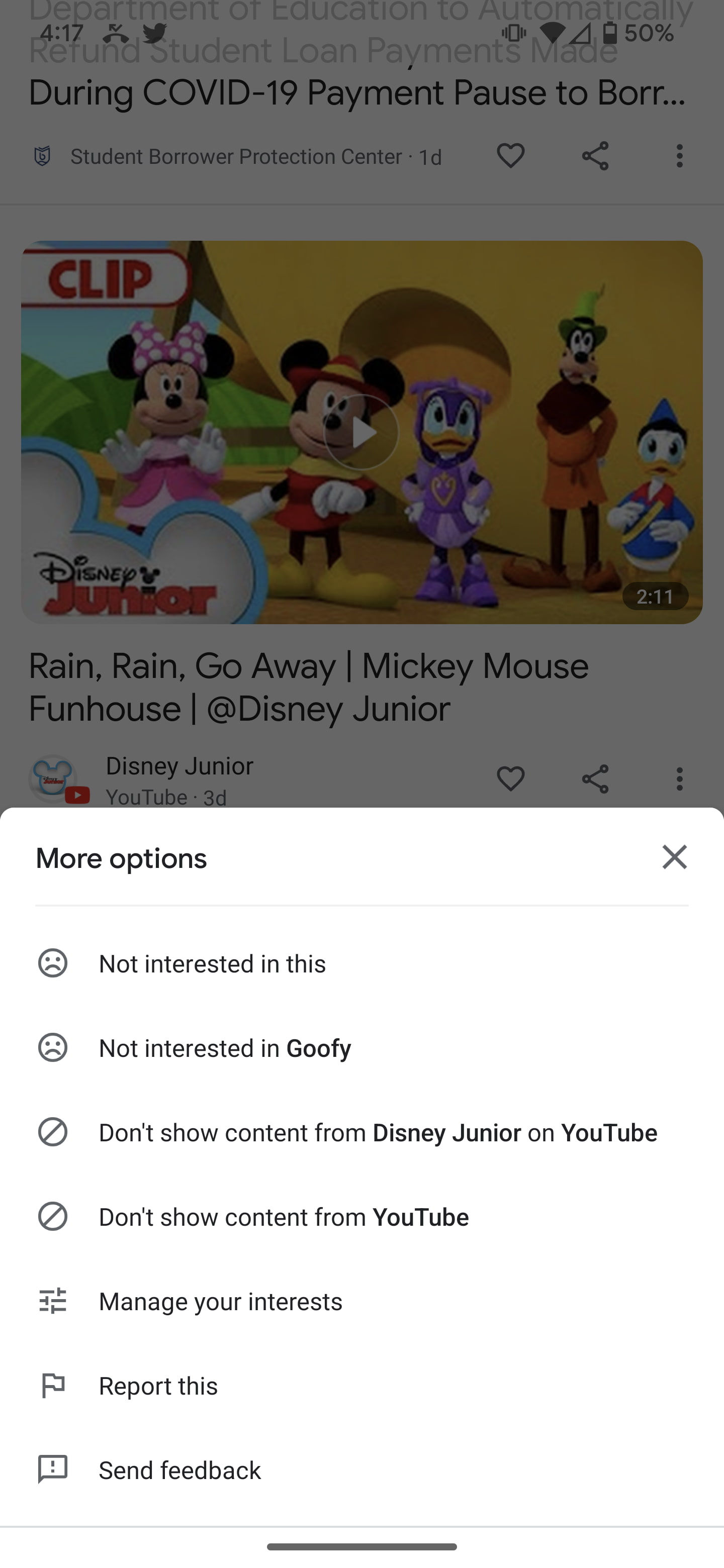
If you're just not into seeing YouTube content at all, you can hit Don't show content from YouTube. The algorithm doesn't quite get it right with YouTube videos just yet, so for now, that may be your best option.
How to block sources and outlets
If you want to go a step further, you have the option to completely block certain sources from displaying content in your Google News feed. This can be done from Google Discover or the Google News app.
In either case, after tapping the overflow menu or the three-dot menu on a card, there will be an option that says one of two things: Hide stories from [source] or Don't show content from [source]. Tapping either one of these options will blacklist or block that source so you never see content from them in Google News.
If you start letting Google's algorithm know what you like and dislike, you'll find that your customized Google News/Google Discover feed has a lot more of what you're actually interested in. Whether you like to use the Google News app or Google Discover, the content will be much better matched to you.
Follow 9to5 on Google News:
- 9to5Google
- 9to5Mac
- 9to5Toys
- Electrek
- Space Explored
- DroneDJ
- Connect The Watts
More on Google Discover:
- Google Discover now lets you better express your disinterest on topics
- How to disable video autoplay in Google Discover on Android
- Google Discover is facing a major issue: Web Stories plagiarism
FTC: We use income earning auto affiliate links. More.
Check out 9to5Google on YouTube for more news:
Source: https://9to5google.com/2022/09/22/how-to-customize-your-news-feed-in-google-news-and-google-discover/
0 Response to "How to Set Up News Sources on Google Feed"
Post a Comment